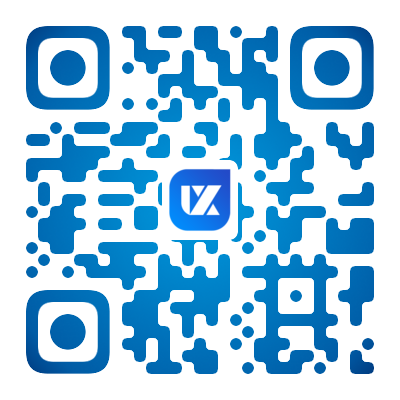油画复古风婚纱照
本教程主要新建调整图层、混合模式、通道、高反差保留滤镜结合运用,灵活运用调色技巧。 原图
最终效果图
一、打开原图,复制一层,点击图层-新建调整图层-可选颜色,颜色:绿色,青色:+100,洋红:+100,黄色:+100,黑色:-100,方法:相对。
二、点击图层-新建调整图层-色相/饱和度,色相:0,饱和度:+50,明度:0。
三、同时按Ctrl+shift+Alt+E键,盖印图层,得到图层2,再点击图层-新建调整图层-色彩平衡,中间调,色阶:-38,+59,+73,阴影,色阶:-34,+2,+16,高光,色阶:-7,0,-41。
四、再点击图层-新建调整图层-照片滤镜,滤镜:加温滤镜(85),浓度:38%。
五、再点击图层-新建调整图层-亮度/对比度,亮度:-30,对比度:+50,参数自己可以根据图片调整。
六、同时按Ctrl+shift+Alt+E键,盖印图层,得到图层3。
七、盖印图层的效果图。
八、进入通道面板,选绿通道,按Ctrl+A全选,再按Ctrl+C复制,点RGB通道,回到图层面板,按Ctrl+v粘贴,得到图层4。
九、给图层4添加,滤镜-其它-高反差保留,半径:1像素。
十、把图层4的混合模式改为:“柔光”。
十一、同时按Ctrl+shift+Alt+E键,盖印图层,得到图层5,得到的效果如下图:
十二、用快速选择工具,把人物的皮肤选取,(也可用选择-色彩范围)点击图层-新建调整图层-曲线,调节一下皮肤的对比度,参数如下图:
十三、最后还可以加上自己喜欢的文字和图案,大家自己发挥吧!
======【更多精彩内容关注微信公众号:XS011033】(长按复制添加)
本文标题:【油画复古风婚纱照】声明:本站所有文章资源内容,如无特殊说明或标注,均为采集网络资源。如若本站内容侵犯了原著者的合法权益,可联系本站删除。